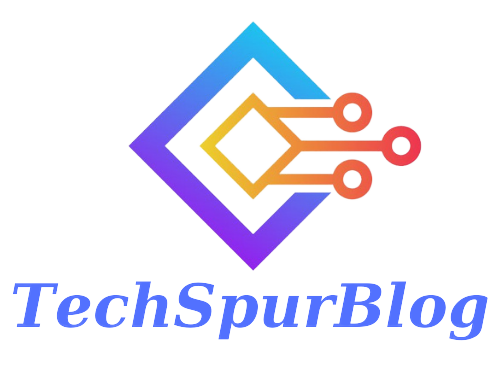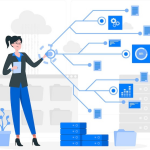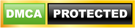In order to make sure your shortcuts are organised properly, you might consider creating a folder that contains every shortcut that you’ve got stored in your system. Then, you can move those shortcuts to your folder of shortcuts and make sure they’re all neatly arranged in a way that makes sense to you.
A shortcut is a tool that takes the hassle out of finding the right shortcut on your home screen. It’s a simple, but smart, tool to manage your shortcuts. Simply put, it makes it easy to rearrange, delete and duplicate shortcuts with a few taps. In this article, we will show you how to remove shortcuts on the iPhone. Read on to know more.
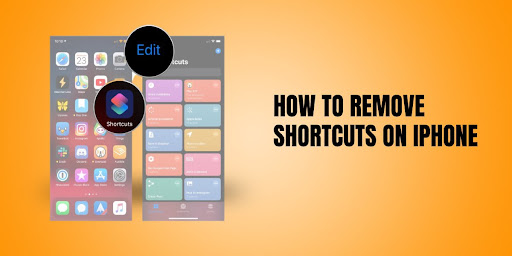
What Are Shortcuts?
The shortcut is a feature on iOS that allows users to make the task of opening an app easy. For example, you can have a shortcut to your favourite social media app, which opens up when you tap on the app icon on the home screen.
This shortcut, known as a shortcut obviously, can be found in the same location where the app icon is. You can also create shortcuts for the apps that you frequently use. For example, you can have a shortcut to your favourite email app, which opens up when you tap on the app icon on the home screen.
You can also check out this article on Phone Is Not Vibrating.
Also Read: How to fix “iTunes could not connect to this iPhone an unknown error occurred 0xE80000A”
How To Create Shortcuts on iPhone?
There are different ways to create a shortcut. However, the most popular method is to drag and drop the app icon on the home screen. To create a shortcut on iPhone, you will have to follow the steps mentioned below:
Step 1: Open the home screen and tap on the app icon that you want to create a shortcut for.
Step 2: Hold your finger on the app icon for a few seconds and you will see a small, green dot appear on the top left corner of the app icon.
Step 3: Tap and hold the green dot and then drag the app icon to the desired location.
Step 4: When the app icon is in the desired location, release your finger from the screen.
Step 5: You will see the app icon and the shortcut icon on the home screen.
Step 6: Now, tap on the shortcut icon and the app will open up.
To know more about monitors, SSDs, etc Visit – Thunderbot
How To Delete Shortcuts on iPhone?
This is a very simple process, but it can be confusing for some people. We will walk you through each step so that you can delete any shortcut that you no longer need.
Keep in mind that deleting a shortcut does not delete the app itself- it only deletes the shortcut from your home screen. Let’s get started! To delete a shortcut, you will have to follow the steps mentioned below.
Step 1: Open the home screen and tap on the app icon that you want to delete the shortcut from.
Step 2: Hold your finger on the app icon for a few seconds and you will see a small, green dot appear on the top left corner of the app icon.
Step 3: Tap and hold the green dot and then drag the app icon to the trash can.
Step 4: When the app icon is in the trash can, release your finger from the screen.
Step 5: You will see the app icon and the shortcut icon on the home screen.
Step 6: Now, tap on the shortcut icon and the app will open up.
Step 7: Tap on the Delete button and you will be prompted to confirm that you want to delete the shortcut.
Step 8: Tap on Delete to confirm your decision.
Step 9: You will see the app icon and the shortcut icon on the home screen.
Also read: Levo PA71 Power Bank Review & Reasons to Buy the Levo PA71
How To Duplicate Shortcuts on iPhone?
Do you ever find yourself using the same shortcuts on your iPhone over and over again? If so, you’ll love this tip! In this section, we will show you how to duplicate shortcuts on your iPhone. This is a great way to save time and make your life a little easier. Keep reading for step-by-step instructions on how to do this.
Step 1: Open the home screen and tap on the app icon that you want to duplicate the shortcut from.
Step 2: Hold your finger on the app icon for a few seconds and you will see a small, green dot appear on the top left corner of the app icon.
Step 3: Tap and hold the green dot and then drag the app icon to the desired location.
Step 4: When the app icon is in the desired location, release your finger from the screen.
Step 5: You will see the app icon and the shortcut icon on the home screen.
Step 6: Now, tap on the shortcut icon and the app will open up. On the contrary, if you tap on the app icon, the shortcut will not open up.
Step 7: Tap on the duplicate button and you will see the duplicate of the shortcut.
Step 8: You can use the duplicate shortcut the same way you use the original shortcut.
Step 9: Tap on the shortcut icon to open up the app.
Step 10: Tap on the duplicate button and you will see the duplicate of the shortcut. On the contrary, if you tap on the app icon, the shortcut will not open up.
Also Read: Bulk Memory Cards
FAQs: How To Remove Shortcuts On iPhone
Q1: What are shortcuts?
A1: Shortcuts are shortcuts that let you access your apps and the functions of the apps directly from the home screen.
Q2: How to create shortcuts?
A2: You can create shortcuts by dragging an app icon to the home screen. You can also create shortcuts by tapping on the app icon and holding your finger on it.
Q3: How to remove shortcuts?
A3: You can remove shortcuts by dragging the app icon to the trash can. You can also remove shortcuts by tapping on the app icon and holding your finger on it.
Q4: How to create a shortcut for an app that does not open up?
A4: If you tap on the app icon and it does not open up, you can create a shortcut for it. The shortcut will open up when you tap on it.
Conclusion
In this article, we have discussed how to remove shortcuts on the iPhone. Shortcuts are the best way to access your favourite apps and the functions of the apps directly from the home screen. If you want to create a shortcut for an app that does not open up, you can do so by following the steps mentioned in the article. Thanks for reading!

We are a team of enthusiastic people who want to share our experience, knowledge and enterprise with the world. We love what we do and we hope you will too!. We pride ourselves on being the global leader in developing Techspurblog as a technology blog, which can create original content.