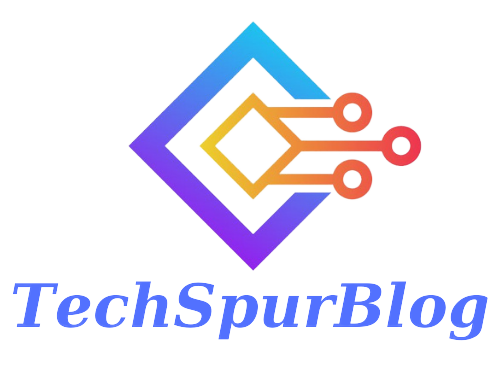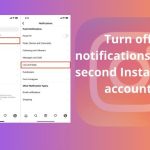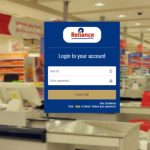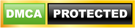With the release of iOS 15, Apple has introduced several exciting features for its users to explore. One standout feature is the ability to share your screen during FaceTime calls. This functionality allows you to assist others in navigating their devices or enjoy watch parties and music sessions together. In this article, we will delve into the steps required to how to share your screen on FaceTime in iOS 15, providing a comprehensive guide for users eager to explore this engaging feature.
How to Share Your Screen on FaceTime in iOS 15
Before diving into screen sharing, it’s essential to confirm that both you and the person you intend to share the screen with are using devices running on iOS 15 or iPadOS 15.
Initiate a FaceTime Call
To begin screen sharing, initiate a FaceTime call with the person you wish to assist or enjoy media with. Make sure you have a stable internet connection for optimal performance.
Locate the Screen Sharing Button
Once you’re in a FaceTime call, you’ll find the screen sharing button conveniently positioned on the menu bar, just below the “End” button. Tap on this button to proceed.
Activate Screen Sharing
Upon tapping the screen sharing button, you will see the option “Share My Screen.” Tap on this option, and a countdown will appear. After the countdown, the recipient will be able to view your screen.
Adjustments for the Recipient
Initially, the recipient’s view of your screen will be blurred while the FaceTime call is ongoing. However, once they navigate to their home screen, they will have a clear view of your screen. The recipient can also resize or move the shared screen according to their preference.
Continue Normal Operations
As the person sharing their screen, you can continue operating your device as usual. You will notice a small purple icon in the top left corner, indicating that screen recording is active. You can freely navigate through various applications, helping the recipient with tasks such as accessing the App Store settings.
Optional Video Camera Sharing
By default, your face camera will be displayed alongside the shared screen if selected. However, you can choose to turn off your video camera if desired. The recipient will be able to see both your face and screen simultaneously.
Full-Screen Mode for the Recipient
The recipient also has the option to view the shared screen in full-screen mode. They can access this option by tapping on the menu bar and selecting “Join Screen Sharing.” Upon opening, the shared screen will occupy the entire display, allowing for a more immersive experience.
Discontinuing Screen Sharing
To stop sharing your screen, simply tap on the status bar and then tap on the same icon you used to start screen sharing. This action will disable screen sharing, and the shared screen will no longer be visible to the recipient.
Also Read: iPhone 15 Pro Max: A New Era of Video Recording
Exploring Share Play: An Additional Feature in iOS 15
Apart from screen sharing, iOS 15 introduces an exciting feature called Share Play. Share Play allows users to enjoy watching parties or album listening sessions with synchronized media playback across multiple devices. To access Share Play, follow these steps:
Access FaceTime Settings
Go to your device’s settings and select “FaceTime.” Scroll down until you find the Share Play section.
Enable Share Play
Within the Share Play settings, you will find a toggle switch to enable or disable Share Play automatically in music and TV apps. Adjust this setting according to your preference.
Initiate a FaceTime Call and Play Media
While on a FaceTime call, start playing a movie, TV show, or
Music from your device. The media playback will be automatically shared with the recipient(s).
Enjoy Shared Media
On the recipient’s device, they will receive a prompt to join Share Play. Once accepted, they will have synchronized playback of the media being shared. This allows everyone involved to react together and have a shared viewing or listening experience.
Smart Volume Feature
Share Play also incorporates a smart volume feature. This technology automatically adjusts audio levels, ensuring that the voices of your friends or family are audible even during loud or action-packed scenes in movies or shows.
Also Read: Screen Mirroring: The Future of Home Entertainment
Conclusion
Screen sharing on FaceTime in iOS 15 opens up new possibilities for remote assistance and shared experiences. Whether you want to guide a family member through their device’s settings or enjoy media together, this feature provides convenience and engagement.
By following the step-by-step guide outlined in this article, you can effortlessly share your screen during FaceTime calls and explore the exciting Share Play feature. Upgrade to iOS 15, embrace these functionalities, and make the most of your FaceTime experience.

We are a team of enthusiastic people who want to share our experience, knowledge and enterprise with the world. We love what we do and we hope you will too!. We pride ourselves on being the global leader in developing Techspurblog as a technology blog, which can create original content.