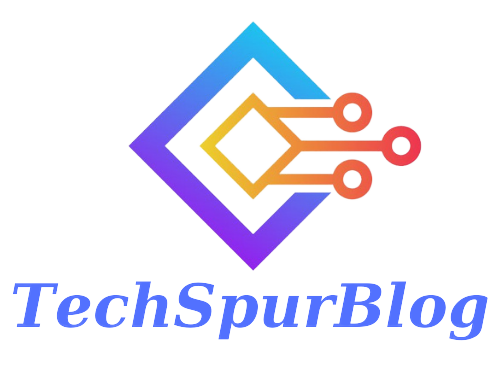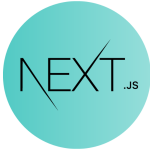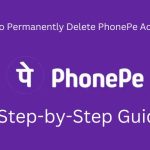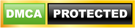In today’s digital age, smartphones have become versatile tools for various tasks, including scanning and managing documents. In this guide, we will walk you through the step-by-step process of how to scan a document on iPhone, saving them as PDFs, annotating them, and even protecting them with a password. This comprehensive tutorial will ensure that you can effectively digitize and manage your important documents on the go.
How to scan a document on iPhone
Accessing the Files App: Open the Files app on your iPhone and navigate to the location where you want to save the scanned document.
Selecting the Scanning Option: Tap on the three dots at the top and select “Scan Document.” This opens up the scanning interface.
Adjusting Scanning Settings: Before scanning, you can adjust settings such as switching from automatic to manual mode to avoid multiple scans of the same page, selecting color preferences, and configuring flash settings.
Scanning the Document: Hold your iPhone above the document, and it will be automatically detected. Tap the shutter button to capture the scan.
Reviewing and Saving Scans: Once the document is captured, review the scan. If satisfied, tap “Keep Scan” to proceed.
Scanning Multiple Pages: To scan multiple pages, simply turn the page and position your iPhone accordingly. Repeat the scanning process.
Also Read: How to Use an SPF Record to Protect Your Emails
Annotations and Customizations
Adjusting Scanned Pages: You can adjust each scanned page individually. Rotate, crop, and change the color as needed.
Adding Annotations: Use the annotation tools to add text, your signature, or magnification to the scanned document.
Deleting and Clearing Annotations: If you need to remove any annotations, simply tap and hold to delete them.
Finalizing the Document: After making all adjustments and annotations, tap “Done” to finalize the document.
Securing and Sharing Scanned Documents
Renaming and Saving: You have the option to rename the document before saving it. Once named, tap “Save.”
Password Protection: To protect the document, tap the dropdown menu next to the document’s name, and select “Lock PDF.” Enter a password of your choice.
Accessing Password-Protected Document: If you attempt to open the password-protected document, you will need to enter the password you set earlier.
Sharing the Document: To share the document, tap the document, select the sharing option, such as email, and send it to your desired recipient.
Also Read: What is com.dti.folderlauncher App? How to fix it?
Conclusion
With the easy-to-follow steps outlined in how to scan a document on iPhone guide, you can confidently scan, annotate, protect, and share documents using your iPhone. The built-in features of the Files app empower you to streamline your document management tasks, making it convenient to digitize and secure important information while on the go.
By following these instructions, you’ll be well-equipped to manage your documents efficiently and effectively using your iPhone. Remember to subscribe to our channel, Knowledge Sharing Tech, for more insightful guides on utilizing technology for various tasks. Thank you for choosing our guide, and we look forward to assisting you in your future endeavors!

We are a team of enthusiastic people who want to share our experience, knowledge and enterprise with the world. We love what we do and we hope you will too!. We pride ourselves on being the global leader in developing Techspurblog as a technology blog, which can create original content.