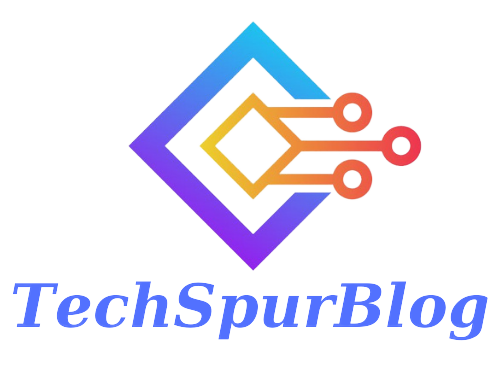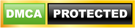The Apple Pencil has emerged as a quintessential tool for iPad users, offering unparalleled precision and creativity. Whether you wield the first-generation or the latest iteration of the Apple Pencil, establishing a seamless connection with your iPad is pivotal to unlocking its full potential.
Whether you’re doodling in Procreate, annotating PDFs in Notability, or sketching out ideas in GoodNotes, the Apple Pencil is your trusted companion that brings your imagination to life with just a touch.
Experience the magic of seamless integration between hardware and software that only Apple can deliver because when art meets technology, innovation knows no bounds.
In this Article, we will meticulously outline the steps “How to Connect Apple Pencil to iPad”, ensuring a streamlined pairing process.
Check Compatibility and Ensure Your Devices are Ready
Before diving into the world of Apple Pencil, it’s important to ensure that your devices are fully compatible. With the release of the second generation Apple Pencil, users often wonder about the differences between the first and second generations, as well as which models they are compatible with.
To determine compatibility, first identify whether you have an Apple Pencil 1st gen or 2nd gen. The first generation is compatible with select iPad models, while the second generation is designed specifically for newer iPad Pro models.
You can easily check if your iPad model supports the Apple Pencil by referring to Apple’s official compatibility list. This list provides a comprehensive guide on which iPads work with each generation of the Apple Pencil.
Ensuring compatibility between your devices and Apple Pencil will set a solid foundation for a seamless and efficient user experience. Stay tuned for our next step in optimizing your Apple Pencil usage!
Also Read: Effortless Sharing Between Apple Devices Using AirDrop
Pairing Process – Connecting Apple Pencil to iPad Wirelessly
Pairing your Apple Pencil with your iPad wirelessly is a seamless process that enhances your digital creativity and productivity. If you’re wondering how to connect your Apple Pencil without Bluetooth, or set it up with your iPad Air, follow these simple steps for a hassle-free pairing experience.
Firstly, ensure that your Apple Pencil is fully charged and remove the cap to reveal the lightning connector. Next, simply plug the lightning connector into the charging port of your iPad. A prompt will appear on your iPad screen asking if you want to pair the Apple Pencil with your device. Tap “Pair” to establish the connection.
After selecting ‘Pair,’ gently rest the Apple Pencil on the magnetic side of your iPad. This action prompts a pop-up notification on your screen, requesting confirmation to pair the devices. Affirm your selection by tapping on ‘Pair’ once more. By meticulously adhering to these instructions, you pave the way for experiencing the full functionality of your Apple Pencil on your iPad.
If you’re using an iPad Pro, pairing is even easier as it automatically pairs when you attach it magnetically to the side of the device.
Verifying Connection & Testing Your Apple Pencil on iPad
Writing with your Apple Pencil? Totally easy. But the unboxing experience and pairing the pencil to your iPad for the first time can be a little less than intuitive.
Here’s a step-by-step guide to help you get your Apple Pencil up and running smoothly on your iPad.
Check Bluetooth Settings: The first thing to do is ensure that Bluetooth is turned on both on your iPad and the Apple Pencil. Go to Settings > Bluetooth and make sure it’s enabled.
Charge Your Apple Pencil: A common reason for connectivity issues is a low battery in the Apple Pencil. Connect it to the Lightning adapter for a quick charge.
Pairing Process: If your pencil still doesn’t work, try unpairing and repairing it with your iPad. Go to Settings > Bluetooth, locate the Apple Pencil, and select “Forget This Device.” Then, pair it again by plugging it into the Lightning port of your iPad.
Update Software: Ensure that both your iPad’s software and the firmware of the Apple Pencil are up to date. Sometimes compatibility issues arise due to outdated software versions.
Test Your Apple Pencil: Once you’ve gone through these steps, test your Apple Pencil by drawing or writing on the screen of your iPad using compatible apps like Notes or Procreate.
Congratulations, You’re Paired!
With these steps completed, your Apple Pencil is now successfully paired with your iPad, primed to amplify your creativity and productivity.
It’s imperative to note that once paired, your Apple Pencil remains connected until you restart your device, activate airplane mode, or pair it with another iPad.
This seamless connectivity ensures an uninterrupted user experience, eliminating the need for frequent re-pairing endeavors.
Also Read: What is iCloud Drive: Apple’s Cloud Storage Solution
Conclusion
Connectivity between your Apple Pencil and iPad is a cornerstone in enhancing your digital experience. With this guide as your companion, embark on your journey of seamless integration, and unlock a realm of possibilities with your Apple Pencil and iPad duo.
Whether you’re an artist, designer, student, or professional looking to enhance your digital workflow, connecting your Apple Pencil wirelessly opens up a world of possibilities for unleashing your creativity on your iPad effortlessly.
The process is really super simple, and unless your iPad completely factory resets, you just have to pair it the one time, and then you can jot down a quick note. I hope this article helped and for my full written on How to Connect Apple Pencil to iPad.

We are a team of enthusiastic people who want to share our experience, knowledge and enterprise with the world. We love what we do and we hope you will too!. We pride ourselves on being the global leader in developing Techspurblog as a technology blog, which can create original content.