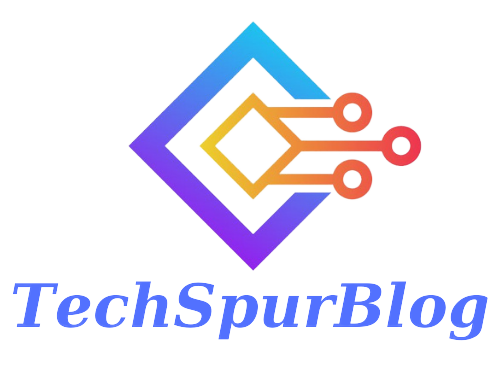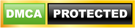This is an era of digitalization and the internet serves as the backbone of our daily lives. Amid such a scenario, the efficiency of Google Chrome, Microsoft Bing, Apple Safari and other web browsers plays a crucial role. The advancements are prevalent, but users sometimes encounter issues with these and probably due to outdated DNS (Domain Name System) cache entries.
The outdated entries usually lead to browsing difficulties. Users are directed to the wrong website. They even encounter errors while accessing certain pages. Let us understand Chrome net internals DNS to find a solution to the issue.
Understanding the intricacies of Chrome’s DNS caching system is important. Knowing how to clear or flush the Chrome’s DNS caching system is essential for maintaining a seamless browsing experience.
In this article titled ‘What is chrome://net-internals/#dns & How to Clear or flush DNS Cache on Chrome’, we will try to dig into the details of Chrome’s DNS cache, find out why clearing the Chrome net internals DNS is important and simultaneously provide step-by-step guidelines for flushing it on different operating systems.
What is DNS Cache in Google Chrome
Before discussing the process of clearing Chrome’s DNS cache, let us first understand what exactly DNS cache means and why it exists. DNS or Domain Name System stores the domain names, corresponding IP addresses and other such information of websites that we browse and visit.
This cached data helps in enhancing the browsing process. It reduces the time taken to load the website.
Simply imagine that you have frequently visited a website and say it could be “example.com.” Frequent visiting of the site means Chrome can easily retrieve the IP address and other information from its cache data and this makes the website loading faster.
Now it can be said that the DNS caching offers significant performance benefits. However, if outdated or incorrect information is stored in the cache, challenges arise.
Also Read: How to Fix “Your IP has been Temporarily Blocked”?
Why Flush DNS Cache
Why you need to flush the DNS cache could be the basic question for many. It is important to clear Chrome’s DNS cache as outdated entries sometimes persist and lead to browsing issues. The issues can land up in various ways and these are as briefed below:
Incorrect Page Redirects
Sometimes you may get directed to an outdated version of a website or a completely different site altogether. This means the current update of the website is not made available on your browser.
Connection Errors
Sometimes the outdated DNS entries may even result in connection errors or the screen may show “site not found” message while trying to access specific webpages. Hence, it is suggested to immediately exercise Chrome net internals DNS clear host cache.
Slow Browsing Speeds
It has been found in some cases that the outdated DNS cache entries can slow down the browsing speed as Chrome may struggle to resolve the domain names accurately.
By flushing the Chrome net internals DNS cache you can wipe out all the existing cached DNS data and thereafter force the browser to retrieve fresh information from the DNS servers.
This ensures that you are now accessing the up-to-date versions of the websites. The step also helps in resolving any browsing issues that have been caused by outdated cache entries.
Step-by-Step Guide to Clearing Chrome net internals DNS
We have discussed and understood the importance of clearing Chrome’s DNS cache. Now, let us know the process or step-by-step guide to clearing Chrome net internals DNS:
First, open a New Tab and thereafter launch Google Chrome. Open it in a new tab and enter this URL in the address bar: chrome //net-internals/#dns clear or chrome //net-internals/#dns mobile. Press Enter thereafter to navigate to the DNS cache management page.
Once you land up on the DNS cache management page, locate the “Clear host cache” button and click on it to activate the needful action. This will remove all cached DNS entries from the Chrome browser.
There are two more steps following and the next is to flush socket pools. This ensures thorough clearing of DNS-related data. Simply open another tab and enter this URL: chrome://net-internals/#sockets. Locate the “Flush socket pools” button and click on it to flush out socket pools associated with the DNS connections.
Lastly, close all the opened tabs containing the DNS cache management page after you are through with the process. Now the Chrome browser’s DNS cache is successfully cleared. You can restart your browsing.
Also Read: Why and how to use Google messages for web?
Verifying DNS Flushing
After you have completed the Chrome net internals DNS clearing process, it is recommended to confirm that the DNS cache has been successfully cleared. You can perform the following checks based on your operating system:
Windows Users
Open the Command Prompt and thereafter type “nslookup [website]” to verify DNS resolution.
Linux Users
Restart the network manager using the terminal command “sudo service network-manager restart” to verify that the DNS issue has been successfully resolved.
macOS Users
Use Terminal to flush the DNS cache with “sudo dscacheutil -flushcache” followed by “sudo killall -HUP mDNSResponder.” This will help you to know that the DNS issue has been successfully solved.
Understanding DNS Cache Flushing
DNS cache flushing is an important process for removing existing cached DNS data from Chrome. The measure allows the browser to fetch fresh information from DNS servers.
This further ensures that you are accessing the most accurate and up-to-date DNS information while browsing websites.
Also Read: Relevance of Software Testing Tools in building of an Efficient QA Strategy
Verdict
Clearing Chrome net internals DNS cache is a simple process, but it is a powerful solution for resolving browsing issues which are usually caused by outdated DNS entries.
By following the above mentioned steps in this article and understanding the importance of DNS cache flushing, you can ensure a smooth and seamless browsing experience on Google Chrome across operating systems.
So, with this we are wrapping up this guided and hope you remember to clear Chrome’s DNS cache if similar issues are encountered again.

We are a team of enthusiastic people who want to share our experience, knowledge and enterprise with the world. We love what we do and we hope you will too!. We pride ourselves on being the global leader in developing Techspurblog as a technology blog, which can create original content.